About Open Sports
About OpenSports
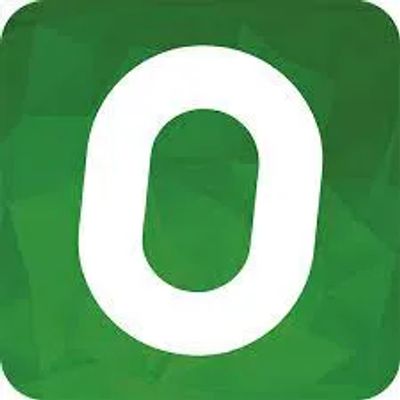
Why Port Stephens Pickleball Club uses OpenSports
OpenSports is an easy-to-use app, designed specifically for sporting organisations for managing game registrations and collecting payment via a secure online payment system.
Port Stephens Pickleball Club is now using OpenSports for session registration and payment from 1st January 2025.
How to Join OpenSports
You will need to use a phone or tablet, rather than a computer, to download the free OpenSports App. (Please contact John McDonald if you experience any difficulty).
- For Apple devices go the Apple App Store; for Android devices go to the Play Store. Click the appropriate link below or look for this symbol
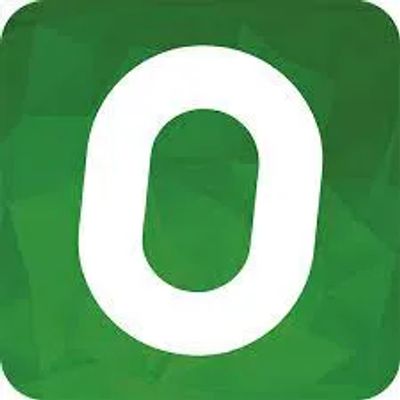
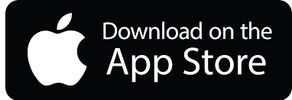
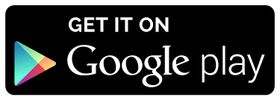
- Once downloaded, open the app, and click on 'Sign Up'. Sign up with your email address and create a unique password. If you prefer, you can sign up using your Facebook or Apple credentials.
- Enter your details, then click on 'Sign Up'. OpenSports will send a verification email to the email account you entered on the Sign Up page.
- Open the email from OpenSports from your email account inbox, and click on the verification link.
- Return to the OpenSports app and click 'Log In'. Enter your email address and password that you used on the Sign Up page.
- Enter your location manually or let the phone detect your location automatically. You may also use the slider to have events listed with a certain distance from your location. This is useful if you are only interested in events in your area.
Adding Payment Details
OpenSports uses a secure online payment system called Stripe.
In order to pay for a session in OpenSports, details of a credit card or debit card need to be entered into your OpenSports account. Payment may be made via Credit/Debit Card / Apple Pay / Google Pay. N.B. Card details will be automatically stored unless you chose otherwise.
To add your card details, log in to the OpenSports app, ensure you are on the 'Account' page (the one with the person icon), click on 'Settings' (cog icon), then click 'Payment Info' under 'ACCOUNT INFO'. Follow the prompts to enter your card details.
You are now ready to book into a session!
Registering for a Session
Registering for a session is simple. (Make sure you are in the Port Stephens Pickleball page).
- Open the OpenSports app, ensure you are on the 'Discover' page (the one with the 'O' symbol)
- Select an event, click 'Join'
- Then 'Get Spot'
- Tap 'OK'
Confirmation that you have been successful will be easily seen by a green tab on the event photo with the word "Registered" and your name will also appear in the 'attendees' - See All tab.
Cancelling a Session Registration
Indoor sessions have a limited number of booking spots. And there may be a number of people on the 'Wait List'.
If you have registered to attend or are on a wait list, it is very important that you remove yourself from the 'Going List' or 'Wait List' AS SOON AS you become aware that you cannot attend. This way, someone else will be able to take your place. If you remove yourself from the event earlier than 4 hours prior for indoor and 1 hour prior for outdoor session start times, the cost of the session will be credited back to your OpenSports account (not refunded to your bank account). N.B. Cancellations made outside the cancellation time will not receive a refund.
To cancel, open up the event in the app, and click 'Cancel Order'
The Wait List
When a player cancels their playing spot a new spot opens up for another player. Players who have Registered for the Waitlist will receive a push notification to their OpenSports account and an email notifying them of the spot.
Examples of Push Notification to OS Acc: Example of Email Notification:



Players can see only their position on the waitlist. Your position will change (see below pics) as players either decline or accept an available spot or leave the waitlist. A player who is offered a spot on the waitlist has anywhere from 10 minutes to two hours to click join, depending on how soon the event starts.


When a waitlisted player joins the event, their payment is processed, and the spot is theirs. OpenSports will automatically refund a player if they cancel their spot by the refund deadline set by the organizer.

N.B. The waitlist function uses a “blackout” period. From 10pm to 9am in case the first person on the waitlist fell asleep! If they do not respond in the morning, the the next person on the waitlist will be notified. The waitlist blackout period functionality does not work 5 hours before the event. If, for example, you are offered a spot in the middle of the night for a game that starts within 5 hours, the waitlist will not hold the spot for you.
Sponsors

